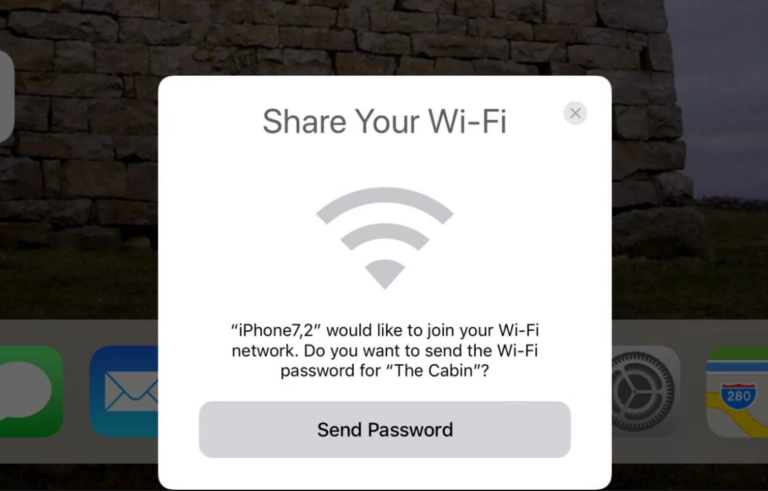Mayoritas pengguna melakukan backup iPhone secara rutin — baik ke iCloud ataupun iTunes — tetapi jarang membuat arsip backup. Di artikel ini MacPoin akan mengajarkan kamu bagaimana cara backup iPhone sekaligus membuat arsip backupnya.
Apa itu Arsip backup iPhone?
Sebenarnya Arsip Backup (Archived Backup) tidak berbeda seperti backup iPhone pada umumnya, hanya saja data arsip backup ini tidak akan ditimpa oleh data backup yang baru. Jadi jika data pada backup iPhone biasa akan selalu ditimpa saat ada data backup baru, tidak demikian dengan data arsip backup.
Arsip backup ini akan terus ada dan bisa kamu gunakan untuk restore iPhone sewaktu-waktu kamu perlukan.
Apa Manfaat Arsip Backup iPhone?
Salah satu manfaat terbesar arsip backup iPhone adalah jika kamu berencana menginstall iOS beta di iPhone, maka membuat arsip backup adalah hal yang wajib. Jadi jika di kemudian hari kamu ingin melakukan downgrade atau kembali ke versi iOS sebelumnya, maka kamu bisa dengan mudah downgrade menggunakan arsip backup tersebut.
Cara Backup iPhone dan Membuat Arsip Backup
Cara backup iPhone dan membuat arsip backup tidaklah sulit. Kamu bisa melakukannya melalui iTunes, baik di Windows ataupun Mac.
1. Hubungkan saja iPhone kamu ke Mac / Windows, setelah itu buka iTunes.
2. Klik pada icon iPhone yang kecil di sebelah atas kiri dari iTunes.

3. Setelah itu pada kolom Backups, pilih This Computer, dan centang Encrypt iPhone backup. Dengan mencentang opsi Enkripsi, iTunes tidak hanya sekedar melakukan backup data iphone / backup kontak iPhone saja, melainkan semua data iPhone secara total — termasuk password akun, Health, dan data HomeKit.
Begitu kamu centang opsi Encrypt, kamu akan diminta memasukkan password untuk memproteksi data backup. Masukkan saja password yang kamu inginkan. Jika sudah maka iTunes akan mulai otomatis melakukan proses backup (Jika proses backup tidak otomatis berjalan, klik saja tombol Back Up Now). Tunggu beberapa menit hingga proses backup selesai.

4. Jika proses backup sudah selesai, buka menu iTunes > Preferences > lalu pilih tab Device. Akan muncul daftar data backup iPhone kamu. Klik kanan data backup terbaru > pilih Archive.

5. Jika sudah berhasil menjadi arsip, maka akan tertulis tanggal arsip dari data backup tersebut.

Selamat, kamu sudah berhasil backup seluruh data di iPhone dan membuat arsip dari file backup tersebut. Kini itu akan menjadi arsip backup yang tidak akan tertimpa oleh file backup lainnya, dan kamu bisa dengan mudah restore iPhone kamu menggunakan data backup tersebut kapanpun kamu inginkan.
Itulah dia cara backup iPhone beserta cara membuat arsip backupnya. Jika ada pertanyaan silakan langsung saja sampaikan di kolom komentar, atau cukup mention MacPoin melalui Twitter. Selamat mencoba.