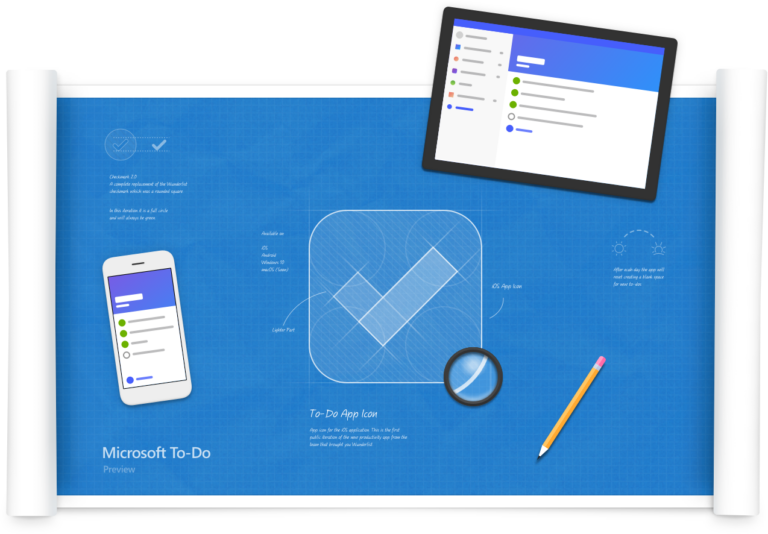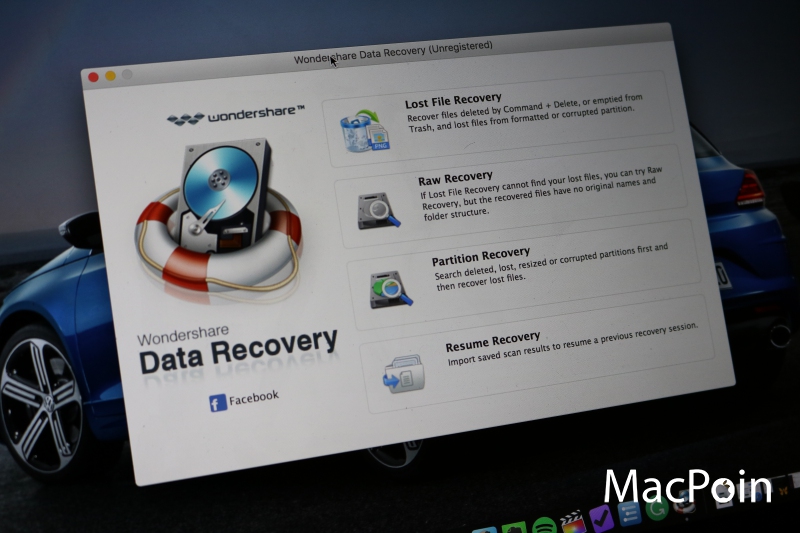
Kehilangan data penting bisa menimpa siapa saja, termasuk juga pengguna Mac. Penyebab hilangnya pun bermacam-macam, bisa karena tidak sengaja terhapus, corrupt, atau sebab tak terduga lainnya.
Namun demikian kalo kamu kebetulan mengalami apes dan kehilangan data penting, tidak perlu langsung panik karena kamu bisa mengembalikan file yang terhapus dari Trash Mac menggunakan software recovery.
Dari sekian banyak Mac Data Recovery software, kali ini MacPoin akan mencoba salah satu software recovery buatan Wondershare yaitu Wondershare Data Recovery for Mac
Mengembalikan Data yang Hilang dengan Wondershare Data Recovery
Pertama tentu saja download terlebih dahulu Wondershare Data Recovery melalui link berikut ini:
Wondershare Data Recovery Download Link
Setelah itu install dan jalankan Wondershare Data Recovery. Karena merupakan software premium dengan bandrol harga $49.95, kamu akan diminta memasukkan lisensi saat pertama kali membukanya. Silakan masukkan detail lisensi jika kamu memilikinya. Jika tidak maka klik saja tombol free trial dan kamu akan menggunakannya dalam mode trial.

Kini kamu akan disuguhi 4 opsi, yaitu:
- Lost File Recovery: untuk menemukan dan mengembalikan lagi berbagai macam jenis file yang hilang, terhapus, terformat, atau karena corrupt. Dalam banyak kasus, opsi inilah yang perlu kamu gunakan.
- Raw Recovery: Jika melalui fitur Lost File Recovery kamu tidak dapat menemukan file yang kamu cari, maka coba gunakan Raw Recovery. Dengan fitur ini kesempatan file ditemukan lebih besar, tetapi saat dikembalikan file tidak disertai nama ataupun struktur folder.
- Partition Recovery: Jika partisi kamu hilang, terhapus, atau corrupt, fitur ini akan mencari dan mengembalikannya lagi — beserta file yang masih bisa diselamatkan didalamnya.
- Resume Recovery: di Wondershare Data Recovery akmu bisa menyimpan hasil scan pencarian file, yang dengan fitur ini bisa kamu lanjutkan prosesnya di kemudian waktu.
Disini MacPoin akan menguji Wondershare Data Recovery untuk mencari dan mengembalikan data di flash drive yang hilang karena terhapus. Oleh karena itu disini MacPoin memilih menggunakan Lost File Recovery
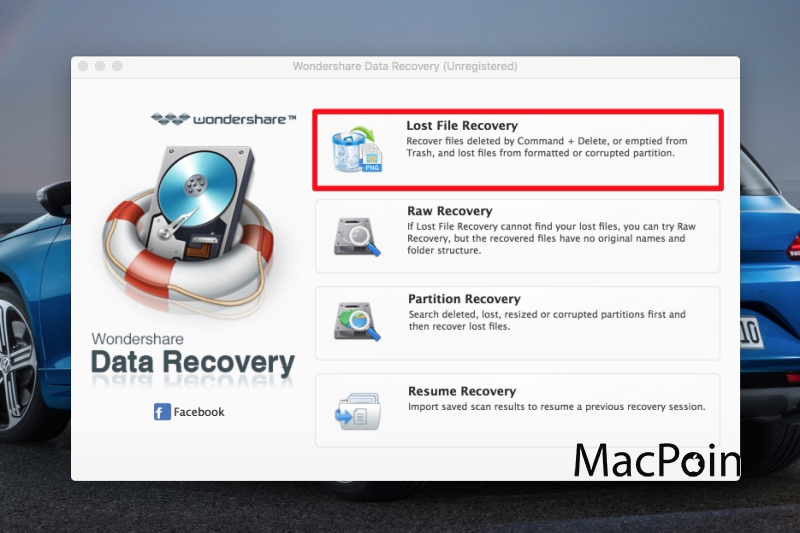
Setelah itu disuguhkan opsi drive yang ingin di-scan, beserta tipe file yang ingin dicari. Jika kamu sedang mencari tipe file spesifik misalkan dokumen, pastikan kamu pilih dokument saja. Ini akan mempercepat proses scanning. Tetapi karena MacPoin akan mencari semua file, maka disini MacPoin memilih All Files.
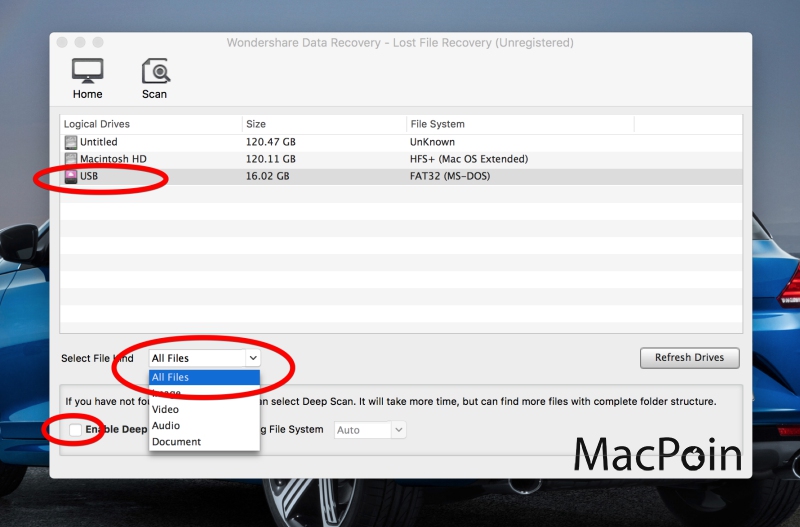
Ada juga opsi Deep Scan yang jika dicentang akan mencari file dengan lebih dalam, hingga mampu menemukan file yang terhapus meskipun drive tersebut sudah diformat. Tetapi proses Deep Scan ini cukup lama, jadi jika drive tempat file kamu yang hilang belum diformat, opsi Deep Scan tidak perlu dicentang dulu. Jika scanning normal tidak berhasil menemukannya, baru deh ulangi lagi dengan mengaktifkan Deep Scan.
Jika sudah yakin dengan pengaturan tersebut, klik Scan.

Setelah itu hasil scanning Wondershare Data Recovery akan ditampilkan. Jika kamu beruntung maka file kamu yang hilang akan ditemukan. Namun jika tidak, silakan Back dan aktifkan Deep Scan lalu scan sekali lagi.

Kamu bisa melihat preview dari file yang ditemukan serta status file tersebut. Good artinya file bisa dikembalikan dalam kondisi baik, dan Bad artinya file yang dikembalikan bisa jadi baik — tetapi ada potensi juga bahwa file tersebut telah rusak / corrupt.
Jika sudah memilih file mana yang ingin kamu kembalikan, klik saja Recover untuk mengembalikan lagi file tersebut.

Bagi kamu pengguna full version, file akan langsung diproses dan dikembalikan. Sedangkan bagi kamu pengguna trial, fitur recover tidak bisa dilakukan sebelum kamu melakukan aktivasi dengan membeli lisensinya.
Itulah sedikit ulasan dari MacPoin tentang aplikasi Wondershare Data Recovery untuk Mac.
Lalu apakah ada diantara kamu yang pernah kehilangan data penting? Bagikan experience kamu disini.