
Di Windows saya lebih sering menggunakan VMware untuk Virtual Machine daripada VirtualBox karena memang menurut saya lebih mulus dan powerful. Tetapi sayangnya di Mac tidak ada versi VMware yang bisa digunakan gratis.
Jika ingin menggunakan VMware di Mac, minimal saya harus merelakan $79.99 atau sekitar 1.1 juta rupiah untuk membeli VMware Fusion. Harga itu terlalu mahal bagi saya yang hanya ingin menjalankan virtualisasi Windows di dalam Mac.
Untuk itu saya memilih menggunakan VirtualBox yang memang bisa digunakan secara gratis di Mac.
Nah karena saya malas :)), maka saya enggan untuk install ulang virtual machine Windows di VirtualBox. Saya lebih memilih untuk menggunakan virtual machine lawas saya langsung dari VMware di VirtualBox.
Untuk itu saya akan menjelaskan bagaimana cara membuka file VMDK yang merupakan format virtual machine dari VMware, melalui VirtualBox.
Dan ngomong-ngomong, meskipun di tutorial ini saya menggunakan VirtualBox di Mac, kamu bisa mengaplikasikannya juga di VirtualBox Windows ataupun Linux.
Buat Virtual Machine Baru
Pertama, kamu perlu membuat virtual Machine baru di VirtualBox.
Pastikan untuk OS dan Bit kamu sesuaikan dengan virtual machine kamu.

Lakukan hal yang sama di alokasi RAM
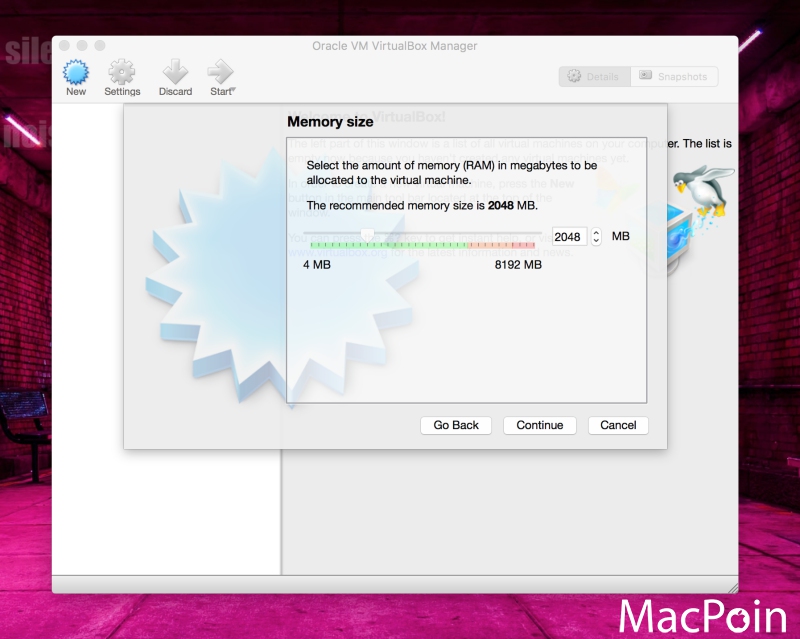
Gunakan Existing Hardisk VMDK
Dan satu hal yang sangat penting adalah pada bagian hardisk. Disini pastikan kamu memilih Use existing virtual hardisk file.

Setelah itu pilih file VMDK utama, dalam contoh ini yang saya pilih adalah Windows 10.vmdk

Jalankan Virtual Machine
Setelah itu maka virtual machine kamu bakal siap digunakan. Kamu tinggal Start saja untuk memastikan virtual machine tersebut berjalan mulus.

Install Guest Additions
Saat pertama kali berjalan di VirtualBox, virtual machine kamu mungkin masih terlihat berantakan. Resolusi yang kurang pas, tampilan yang lebih besar dari yang seharusnya, adanya scrolling window, integrasi mouse dan keyboard yang kurang baik, dsb.
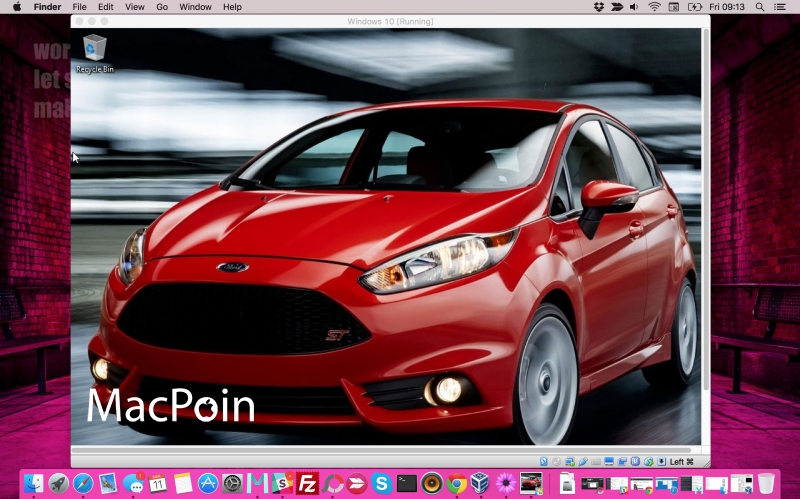
Untuk mengatasi hal itu, pastikan kamu menginstall Guest Additions melalui Devices > Insert Guest Additions CD Image
Jika Guest Additions tidak terinstall otomatis, maka buka saja DVD-ROM (virtual) di virtual machine, dan jalankan VBoxWindowsAdditions jika virtual machine kamu adalah Windows.





Virtual Machine Siap Digunakan
Setelah guest addition terinstall, maka virtual machine akan tampil dengan cantik, ukurannya akan pas menyesuaikan window tanpa perlu scrolling.
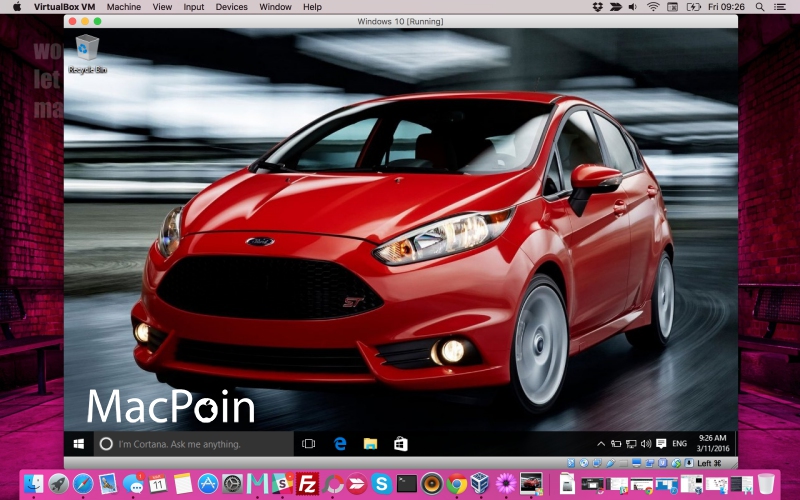
Kini virtual machine kamu sudah siap digunakan.
Itulah cara menjalankan virtual machine VMware (file VMDK) di VirtualBox. Dengan begini kamu tidak perlu repot-repot melakukan install ulang atau melakukan setup virtual machine baru.
Mudah dan simple sekali bukan?
Semoga bermanfaat.

