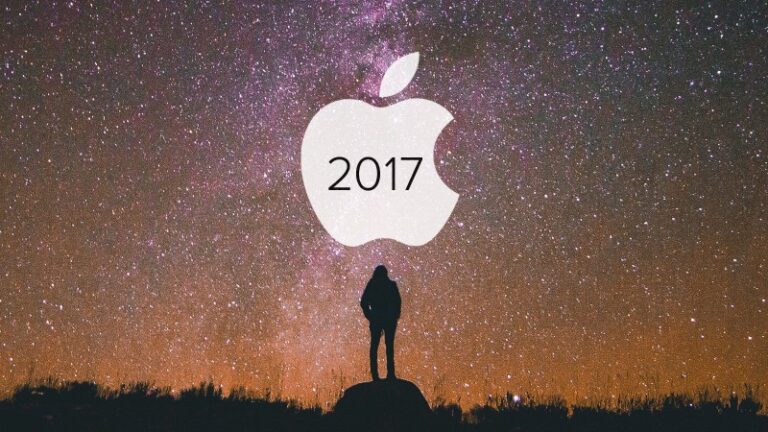![]()
Kamu sudah biasa screenshot atau print screen secara langsung dan disimpan ke desktop atau ke clipboard. Namun apakah kamu tahu bahwa kamu bisa screenshot Mac dengan timer dengan waktu tertentu sebelum mengambil print screen?
Ya, kamu tidak perlu menggunakan aplikasi timer screenshot untuk melakukannya. Kamu bisa mengambil screenshot dengan timer di Mac OS X atau macOS langsung dengan aplikasi Grab.
Aplikasi Grab ini sudah ada di OS X atau macOS dan sudah bisa kamu gunakan untuk mengambil print screen berdasarkan waktu tertentu. Timer waktu untuk ambil screenshot sangat penting di kondisi tertentu.
Baca Juga:
- Cara Screenshot Touch Bar Mac Dengan Keyboard Shortcut
- Cara Screenshot iPhone Tanpa Tombol Home dan Tombol Power
- Cara Melakukan Screenshot Mac OS X dan macOS
Untuk kamu yang ingin tahu bagaimana cara screenshot berbasis timer dengan Grab di Mac OS X atau macOS, kamu bisa ikuti tutorial mudah berikut ini.
- Buka aplikasi Grab. Aplikasi Grab ini sudah ada di dalam sistem OS X atau macOS dan kamu tinggal mencarinya di Launcpad dan ketik “Grab”.
- Pilih menu Captured – Timed Screen dari menubar Grab.

- Kamu akan melihat jendela Grab, klik Timer.

- Tunggu Grab melakukan screenshot. Secara default, Grab akan melakukan print screen dalam waktu 10 detik setelah kamu klik Timer.
- Kamu akan mendengar suara screenshot. Itu artinya proses screenshot sudah selesai.
- Akan muncul jendela hasil screenshot di Grab. Kamu bisa memilih untuk menyimpan atau menghapus hasil print screen.

- Selesai
Selain screenshot dengan timer, kamu juga bisa mengambil print screen seperti baisa seperti satu layar, seleksi layar, dan satu jendela. Aplikasi Grab ini sangat mirip dengan Snipping tool Windows, atau bisa dibilang Snipping Tool Mac.
Bagaimana? Sudah coba print screen Mac dengan Timer via Grab ini?
Share pengalaman kamu di kolom komentar ya, dan jangan lupa follow akun Twitter kita 😀