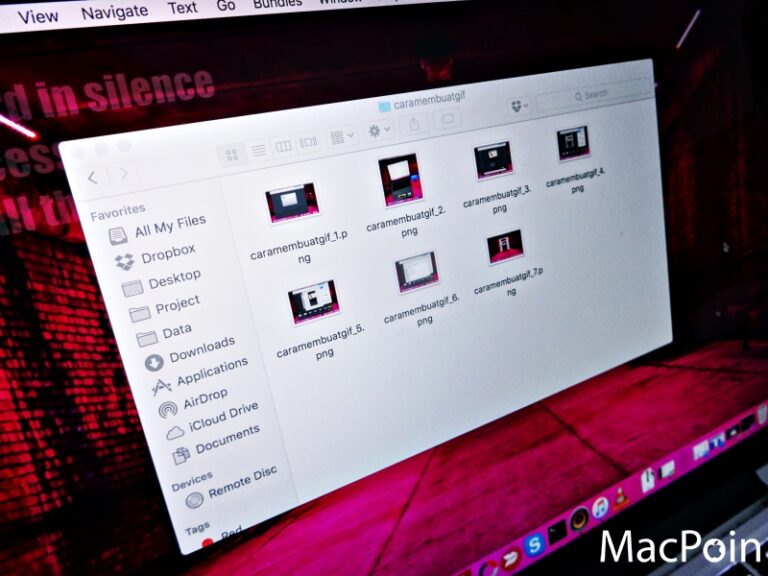Tadi pagi saya post tentang 8 Gesture Trackpad di Macbook yang Sebaiknya Kamu Ketahui. Disana saya menyertakan animasi GIF untuk memudahkan pembaca dalam memahami cara penggunaan gesture nya.

Lalu muncul pertanyaan, bagaimana cara saya membuat animasi GIF tersebut?
Saya melakukannya dengan mengambil video dan mengubahnya menjadi animasi GIF menggunakan aplikasi gratis bernama PicGif Lite.
Sebenarnya masih ada beberapa aplikasi video to GIF lagi di Mac yang bisa kamu coba, seperti Gifrocket (free), GifGrabber (free), dan yang lebih powerful seperti GIF Brewery (75 ribu rupiah).
Namun dari semua itu saya memilih PicGif Lite karena gratis, mudah menghapus tiap frame gambar, cepat, serta memiliki hasil file GIF yang lebih kecil.
Pertama siapkan dulu video yang ingin dijadikan GIF. Video itu bisa berupa rekaman kamera, screencast, atau berbagai video lainnya. Karena versi free dari PicGif Lite tidak menyertakan fitur trim video, maka kamu perlu potong / trim dulu melalui QuickTime, Mac Photos, atau aplikasi lainnya.

Intinya pastikan video yang kamu siapkan sudah merupakan adegan yang akan dijadikan animasi GIF. Jika sudah kamu tinggal drag saja video tersebut ke PicGif Lite.

Setelah itu kamu bisa mengatur total frame yang kamu inginkan. Kamu juga bisa mengatur jumlah frame per detik jika menginginkannya. Karena animasi GIF yang saya buat akan diupload ke website, maka saya memilih total frame hanya 24 saja agar ukuran filenya bisa ditekan sekecil mungkin.
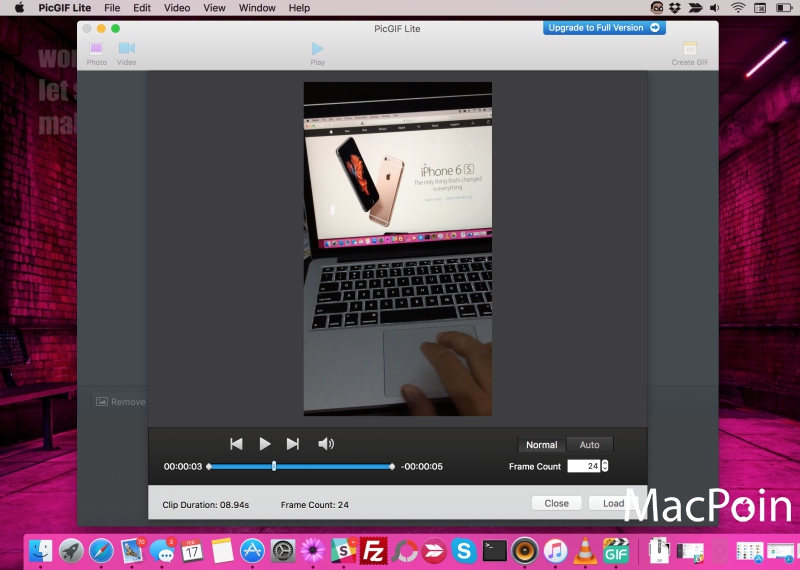
Semakin besar jumlah frame, animasi GIF bakal semakin halus, tetapi ukuran file GIF yang dihasilkan juga bakal semakin besar. Jika sudah klik Load.
Kamu akan dibawa ke window pengaturan. Disini kamu bisa mengatur ukuran animasi GIF, speed, kualitas, serta bisa menambahkan beberapa efek kedalamnya. Kamu juga bisa menghapus atau memindahkan frame-frame dari file GIF tersebut jika memang menginginkannya.

Jika sudah maka tekan saja tombol Create GIF di kanan atas.

Simpan file GIF ditempat yang kamu inginkan.

Animasi GIF kamu sudah jadi dan siap digunakan.

Mudah sekali bukan?
Bagi kamu yang punya cara lain (dan mungkin lebih bagus dari cara ini), silahkan dibagikan melalui kolom komentar dibawah ini ya.