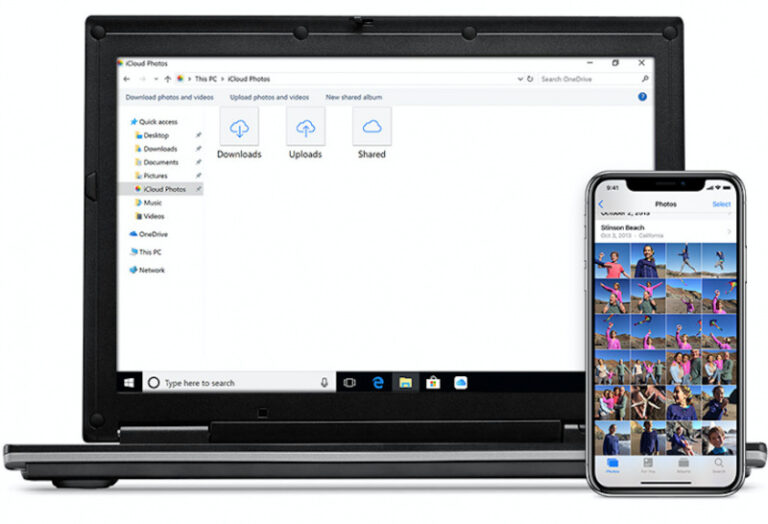Mencetak atau print adalah suatu kegiatan yang sudah tidak lagi asing untuk sebagian besar orang sekarang ini. Tak terkecuali juga untuk pengguna Mac dan MacBook. Masalahnya, sistem operasi macOS di Mac dan MacBook tentu berbeda dengan Windows di PC dan laptop pada umumnya.
Dengan demikian, cara setting printer di macOS dan Windows juga berbeda. Khususnya untuk setting printer quality untuk mengatur kualitas printer, banyak pengguna Mac dan MacBook bingung karena pengaturan di macOS berbeda dengan di Windows 10 PC dan laptop.
Baca juga:
- Cara Install dan Setting Printer di Mac dan MacBook
- Cara Cleaning Printer Menggunakan Mac atau MacBook
- Cara Mengecek Sisa Tinta Printer di Mac dan MacBook
Berikut ini adalah tutorial cara mengatur kualitas printer di macOS pada Mac dan MacBook:
- Masuk ke dokumen yang akan dicetak. Kamu bisa masuk ke dokumen Microsoft Word, PDF, Pages, dan lain sebagainya.
- Setelah itu, tekan Cmd + P untuk melakukan print atau mencetak dokumen.

- Pada kotak dialog, kamu cari saja pengaturan Print Quality atau Printer Features.
- Kamu bakal menemukan fitur kualitas print macOS di sana.
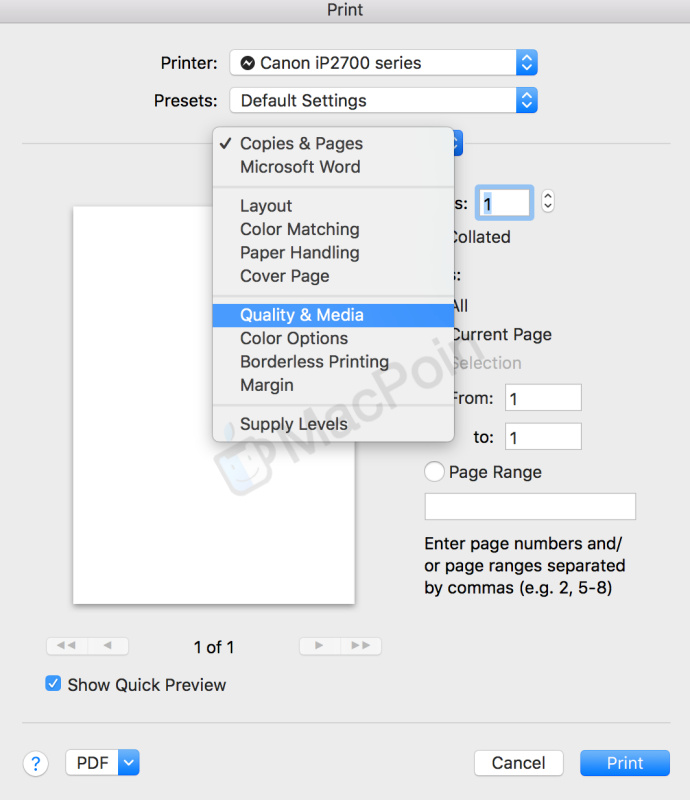
- Kamu bisa atur setting quality tersebut sesuai keinginan. Bisa normal, best quality, fast, dan lain sebagainya.

- Setelah pengaturan kualitas printer selesai diatur, tinggal cetak dokumen seperti biasa.
Model pengaturan seperti ini menurut saya sangat sederhana dan mudah karena kita benar-benar memiliki kontrol penuh untuk setiap dokumen yang akan dicetak oleh printer. Namun tentu saja kadang merepotkan juga jika harus mengatur satu per satu dokumen yang akan dicetak secara manual.
Tutorial di atas bisa kamu terapkan di semua software, mulai dari Microsoft Word, Pages, PDF, dan lain sebagainya. Hanya saja mungkin setiap software memiliki tata letak dan tampilan pengaturan yang sedikit berbeda, namun pengaturan tersebut tetap ada di sana.
Nah bagaimana menurutmu mengenai tutorial cara mengatur print quality di macOS pada Mac dan MacBook ini? Mudah kan?