
Dalam banyak kasus begitu selesai menginstall Windows di MacBook melalui Boot Camp, Windows akan berjalan mulus dan fungsional — termasuk trackpad akan terdeteksi meskipun memiliki nature yang berbeda dengan macOS. Scroll kebawah bakal menjadi keatas, dan sebaliknya. Begitu juga scroll kesamping bakal menjadi kekanan, dan sebaliknya.
Sebelum saya tahu trik bahwa kita bisa melakukannya secara manual dengan mengubah registry Windows 10 (saya akan bagikan nanti di artikel tersendiri), saya memakai driver dari Trackpad++ untuk melakukannya. Memang sih bisa bekerja dengan baik — dan cara kerja trackpad menjadi lebih mirip seperti di MacBook, tetapi saya baru ngeh setelah beberapa hari pemakaian ternyata Trackpad++ ini lebih banyak painful nya daripada enaknya.
Pertama, driver trackpadnya unsigned, yang membuat Windows 10 jadi masuk ke test mode. Dan kedua, harus rutin diupdate setiap minggu jika ingin tetap bisa digunakan. Karena itu saya akhirnya menguninstall driver Trackpad++ ini — dan memilih untuk memakai driver bawaan dari Boot Camp.
Tetapi setelah proses uninstall Trackpad++ dan keluar dari Windows Test Mode, ternyata trackpad MacBook malah tidak berfungsi di Windows boot camp. Bagaimana solusinya..?? Setelah melakukan beberapa ujicoba akhirnya saya menemukan solusi jitu, yang bisa kamu gunakan juga untuk mengatasi trackpad MacBook tidak berfungsi di Windows Boot Camp.
Bahkan solusi ini bisa juga kamu gunakan untuk memperbaiki permasalahan trackpad MacBook yang tidak berfungsi di Windows Boot Camp karena sebab-seban yang lainnya.
Cara Mengatasi Trackpad MacBook Tidak Berfungsi di Windows (Boot Camp)
Pertama perlu kamu pahami bahwa tidak berfungsinya trackpad MacBook di Windows Boot Camp disebabkan karena masalah driver. Untuk itu masalah driver inilah yang perlu kamu selesaikan.
Karena trackpad bermasalah, gunakan mouse agar kamu lebih mudah bernavigasi saat troubleshooting.
Pertama buka Device Manager melalui Start > ketik saja Device Manager > Enter.
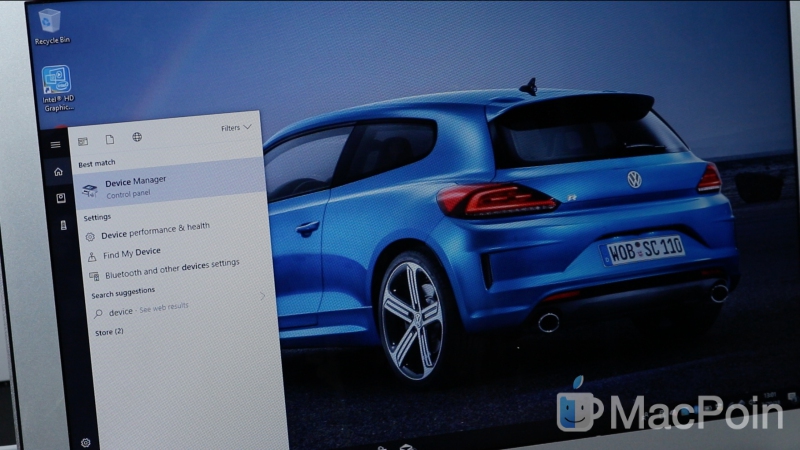
Setelah itu pada Human Interface Device, kamu akan mendapati tanda seru di Apple Multitouch, tanda bahwa memang driver Trackpad kamu sedang bermasalah. Klik kanan > pada tab driver > klik Update Driver
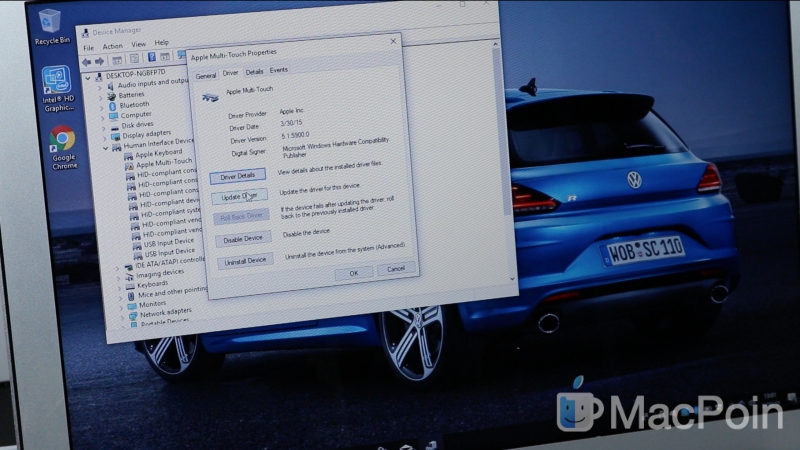
Pilih Browse my computer for driver software > Let me pick from a list of available drivers on my computer > setelah itu ubah ke USB input device.
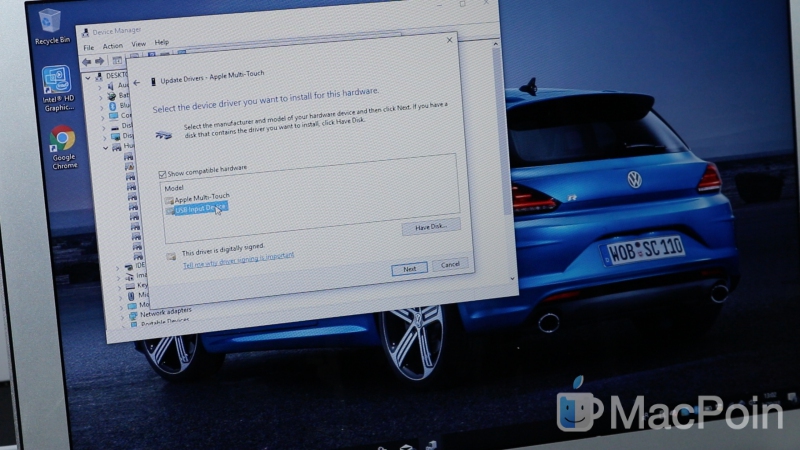
Lakukan hal yang sama di Mice and other pointing devices. Pada built in trackpad devices (di tempat saya bertanda seru juga dengan driver mengarah ke Trackpad++ yang bermasalah karena sudah saya uninstall).

Klik kanan > pada tab driver > Update Driver > Browse my computer for driver software > Let me pick from a list of available drivers on my computer > untuk kali ini pilih HID Compliant Device.
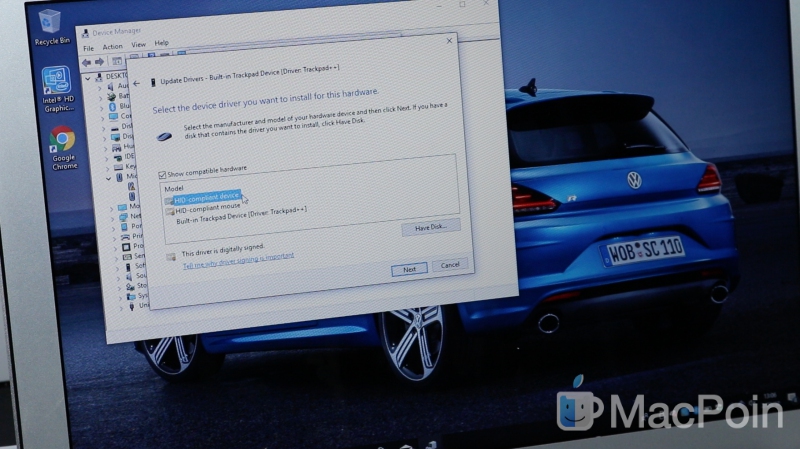
Jika sudah, restart Windows — tetapi kali ini masuk ke macOS untuk mendownload Windows Support Software.
Di macOS buka Boot Camp Assistant > Action > Download Windows Support Software
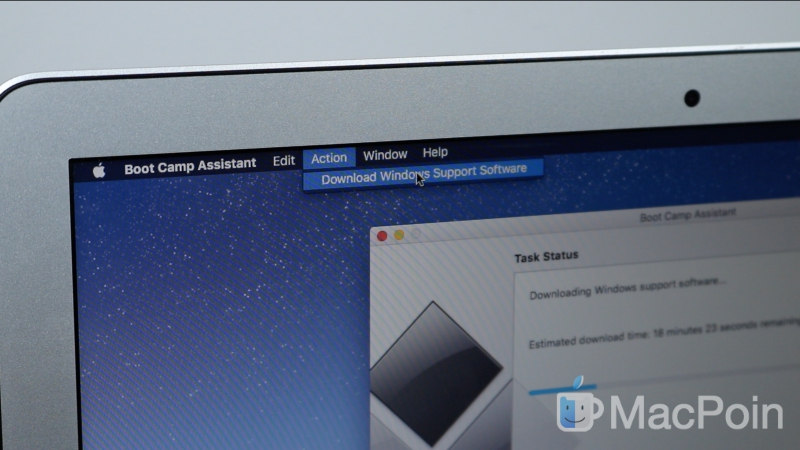
Setelah Windows Support Software terdownload, pindahkan ke Flashdisk dan masuk lagi ke Windows, copy dan paste saja Windows Support Software ke dalam Windows. (Dalam beberapa kasus kita akan banyak memerlukannya di kemudian hari jika terjadi masalah driver serupa setelah update Windows dsb).
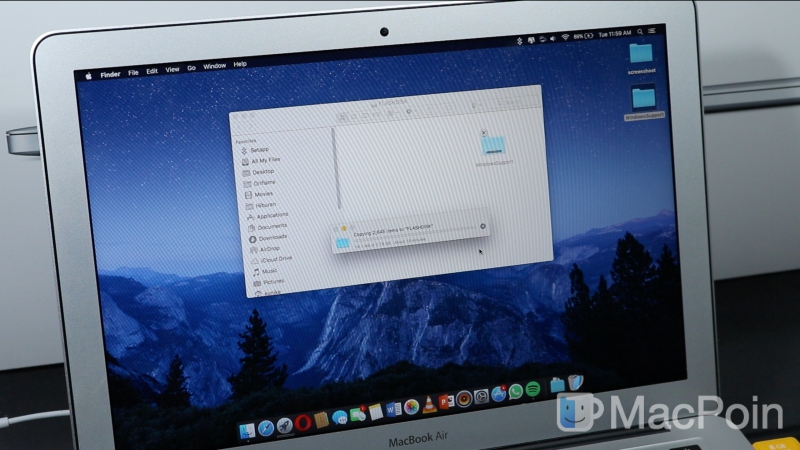
Oke kini masuk ke folder WindowsSupport > Bootcamp > dan jalankan Setup.exe > Repair dan lakukan instalasi. Restart setelah selesai instalasi.
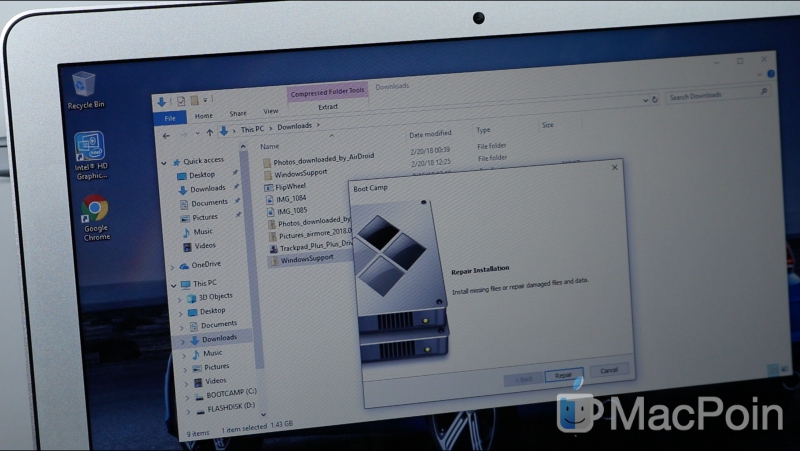
Setelah restart, buka icon Boot camp di system tray Windows > Boot Camp Control Panel > dan pada tab Trackpad, centang saja Tap to click dan Secondary tap > Apply.

Restart Windows dan trackpad MacBook yang bermasalah di Windows Boot Camp sudah teratasi.
Kamu bisa menggunakan lagi trackpad MacBook di Windows tanpa masalah, melalui driver bawaan Boot Camp.
Tetapi dengan nature yang berbeda, ada beberapa modifikasi registry yang bisa kamu lakukan secara manual agar experience trackpad di Windows Boot Camp kamu mirip seperti di macOS. Tutorial ini bakal MacPoin rilis di artikel selanjutnya. Stay tuned!

