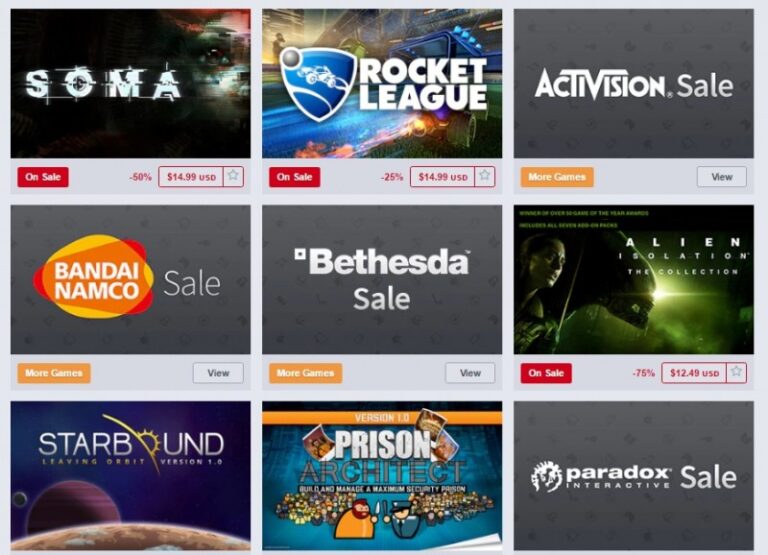Hidden file dan folder komputer terkadang sangat diperlukan untuk melindungi file dan folder penting kita dari orang lain. Kita bisa dengan mudah menyembunyikan file dan folder di komputer Windows dengan mengubah status hidden file atau hidden folder di Windows Explorer. Bagaimana dengan hidden file atau hidden folder di Mac dan MacBook?
Sayangnya, proses hide file atau hide folder di Mac OS X atau macOS tidak mudah, atau setidaknya tidak semudah seperti yang biasa pengguna lakukan di PC Windows. Tidak ada pilihan atau opsi hidden file Mac di Finder seperti di Windows Explorer. Lalu bagaimana caranya?
Baca Juga:
Sebenarnya tanpa aplikasi, kamu bisa melakukan hidden file di Mac. Kamu bisa menggunakan Terminal untuk menyembunyikan file dan folder di Mac OS X atau macOS. Meskipun caranya terlihat agak susah dan kurang familiar, namun cara ini sebenarnya sudah sangat umum.
Buat kamu pengguna Mac yang masih sangat awam, tidak ada salahnya untuk sedikit mempelajari cara menggunakan Terminal. Mungkin kurang familiar saja sih awalnya, namun lambat laun kamu akan sadar bahwa Terminal di Mac ini memiliki banyak sekali fitur yang luar biasa.
Cara Hidden File dan Folder di Mac
Kamu bisa mengikuti tutorial mudah cara hidden file dan folder di Mac berikut ini untuk menyembunyikan file dan folder yang ada di Mac atau MacBook kamu.
- Tentukan dulu file atau folder mana yang akan kamu sembunyikan. Agar lebih jelas, buka Finder lalu cari file atau folder Mac yang akan kamu sembunyikan.

- Buka aplikasi Terminal di Mac. Kamu bisa membuka Terminal dari Launchpad lalu cari “Terminal“.
- Di Terminal, ketik perintah ini namun jangan kamu tekan Enter dulu.
chflags hidden
- Tepat setelah mengetik perintah tersebut, beri satu spasi lalu masukkan alamat atau address Mac file atau folder yang akan kamu sembunyikan.
- Kamu bisa melakukan drag and drop file atau folder tersebut ke Terminal, maka address akan langsung tersalin ke Terminal.
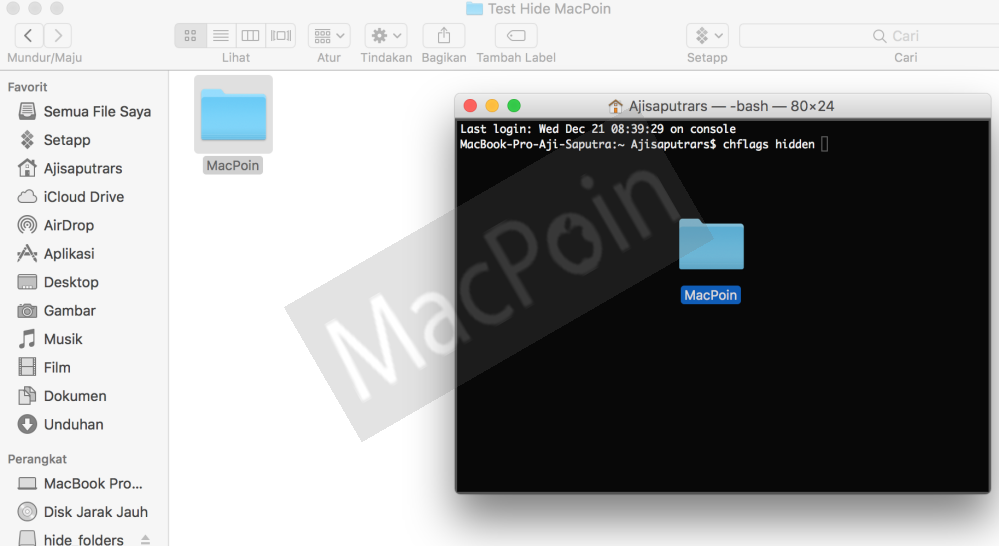
- Setelah itu, langsung saja tekan Enter. Lihat apa yang terjadi, file atau folder kamu sekarang sudah menjadi hidden.

- Untuk mengakses hidden file tersebut, buka Finder lalu tekan shortcut Shift + Command + G di keyboard.

- Masukkan alamat file tersebut untuk mengakses file atau folder yang telah disembunyikan.

Semua file dan folder yang disembunyikan dengan Terminal seperti ini tidak akan bisa lagi kamu akses dengan menggunakan cara biasa, alias dengan cara mencarinya langsung dengan menggunakan Finder.
Kamu perlu mengaksesnya dengan cara membuka file atau folder langsung melalui perintah di Finder. Dengan demikian, file atau folder tidak akan bisa ditemukan dengan cara biasa, dan jelas ini membuat file dan folder menjadi lebih aman.
Bagaimana? Sudah coba?
Kamu punya cara lain yang lebih mudah?