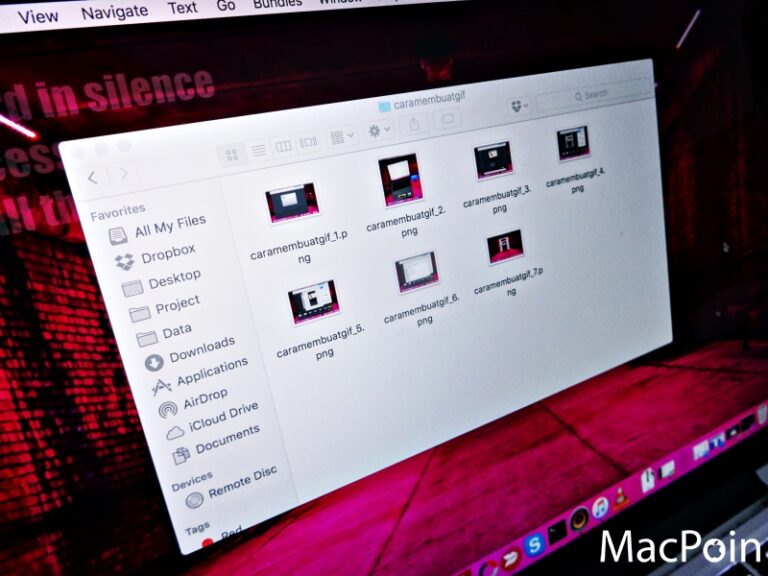Dari sekian banyak gesture trackpad di MacBook, ada beberapa gesture yang jarang diketahui, terutama oleh pengguna baru. Padahal beberapa gesture ini mampu meningkatkan produktivitas kamu saat bekerja menggunakan MacBook. (Baca juga: 10 Hal yang Perlu Kamu Lakukan Jika Baru Memiliki Mac)
Berikut ini adalah 8 gesture trackpad di MacBook yang cukup penting untuk kamu kuasai jika ingin bisa lebih produktif lagi di MacBook:
Klik Kanan
Ini adalah gesture yang paling dicari oleh pengguna MacBook yang baru beralih dari Windows.
Berbeda dengan di trackpad laptop berbasis Windows, trackpad MacBook tidak dilengkapi dengan klik kanan. Untuk melakukan klik kanan (membuka konteks menu), maka kamu bisa tap saja trackpad dengan dua jari secara bersamaan.

Untuk bisa menggunakan gesture ini, pastikan opsi Tap to click dan Secondary click di Trackpad Preferences kamu aktif dengan pilihan click or tap with two fingers.
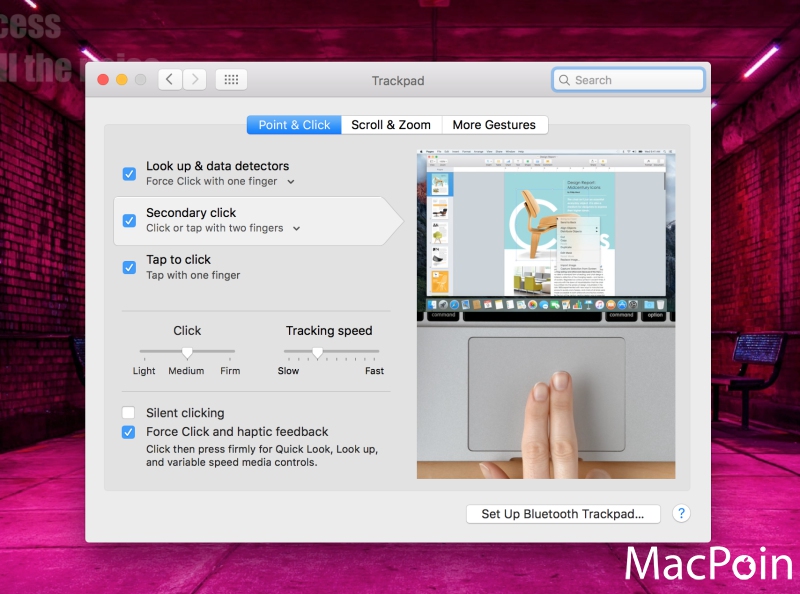
Show Desktop
Ketika membuka banyak aplikasi dan ingin menampilkan desktop, maka kamu bisa menggunakan gesture untuk Show Desktop. Caranya gunakan jempol dan 3 jari kamu lainnya, lalu gerakkan menyebar.

Untuk bisa menggunakan gesture ini pastikan gesture Show Desktop tercentang di Trackpad Preferences.

Launchpad
Gesture ini menggunakan 4 jari (jempol dan 3 jari lainnya), mirip seperti gesture Show Desktop, hanya saja untuk mengakses launchpad, gerakkan jari dari luar kedalam.

Untuk bisa menggunakan gesture ini opsi gesture Launchpad harus aktif di Trackpad Preferences kamu.
Mission Control
Bagi kamu yang bekerja dengan banyak apps sekaligus, mengelompokkannya dalam beberapa virtual desktop bisa mempermudah pekerjaan kamu. Untuk itulah ada Mission Control di Mac OS X yang bisa kamu gunakan untuk mengakses dan memanajemen apps maupun virtual.
Selain menggunakan shortcut keyboard F3, kamu bisa mengakses Mission Control dengan cepat melalui gesture trackpad. Swipe saja trackpad keatas dengan menggunakan 4 jari.

Untuk bisa menggunakan gesture ini, opsi Mission Control di Trackpad Preferences harus terpilih Swipe up with four fingers.
App Expose
Bagi kamu yang sering membuka satu aplikasi dalam beberapa window, app expose bisa memudahkan kamu berganti dari satu window ke window yang kamu inginkan. Caranya sangat mudah. Kamu hanya perlu swipe 4 jari kamu di trackpad.

Untuk bisa menggunakan gesture ini maka opsi App Expose di trackpad preferences harus terisi swipe down with four fingers.
Drag
Drag window aplikasi juga bisa lebih mudah dilakukan melalui gesture swipe 3 jari.

Untuk bisa menggunakannya, opsi enable dragging dengan three finger harus diaktifkan. Kamu bisa mengaktifkannya melalui System Preferences > Accessibility > Mouse & Trackpad > Enable Dragging > pilih three finger drag.
Buka Notificaton Center
Semua notifikasi Mac bakal tercatat di Notification Center. Disana kamu bisa mengakses notifikasi ataupun berbagai jadwal dan informasi penting lainnya.
Membuka Notification Center dengan gesture sangatlah mudah. Kamu tinggal swipe dua jari kamu dari luar sisi trackpad sebelah kanan ke sebelah kiri. Dan swipe lagi keluar untuk menutupnya lagi.

Tentu saja opsi gesture Notification Center harus kamua aktifkan di Trackpad Preferences agar bisa menggunakannya.
Swipe antar halaman
Dan gesture terakhir yang perlu kamu kuasai adalah swipe antar halaman di Safari. Ketika browsing web, kamu bisa back atau forward dengan swipe dua jari ke kiri untuk back dan ke kanan untuk forward.

Untuk bisa menggunakan gesture ini maka opsi gesture Swipe between pages perlu kamu aktifkan di Trackpad Preferences.
Itulah 8 gesture yang sebaiknya kamu ketahui dan kuasai agar bisa lebih produktif saat menggunakan MacBook.
Sebenarnya masih ada banyak gesture lain yang bisa langsung kamu lihat disini. Tetapi saya yakin untuk gesture lain tersebut kamu bakal mengetahuinya secara natural karena memiliki experience yang mirip seperti di berbagai device lainnya. Misalnya saja tap untuk klik, pinch & zoom, rotate, scroll, dsb.
Sampai bertemu di tips MacPoin berikutnya.