
Seorang pemula yang baru memiliki komputer Mac, pasti pernah mengalami masa-masa bingung bagaimana cara menggunakannya. Bukan cuma bingung bagaimana caranya, kadang mereka kesulitan menemukan sesuatu yang sebenarnya juga ada di Windows namun berbeda di Mac. Tidak jarang juga mereka sering menyebut dan menggunakan istilah-istilah yang sama dengan yang ada di Windows yang meskipun sebenarnya berbeda penyebutannya di Mac.
Nah kamu tidak sendirian. Saya juga mengalami hal yang sama dengan kamu. Paling tidak, saya akan memaparkan beberapa istilah yang harus kamu ketahui sebagai seorang pemula. Minimal biar kamu bisa tahu dan tidak terlalu terlihat amatir.
Desktop
Desktop di Mac memang sedikit unik dan berbeda dengan desktop versi Windows. Di Mac OS X, Desktop memiliki peran yang lebih vital. Jika di desktop Windows, kamu hanya menggunakannya untuk meletakkan shortcut saja, di OS X kamu bisa menggunakan desktop untuk lebih banyak kegunaan.

Hal yang paling kamu rasakan adalah screenshot. Setiap kali kamu melakukan screenshot, semua hasil screenshot akan disimpan di desktop. Hal yang sama juga dengan penyimpanan eksternal seperti flashdisk atau harddisk. Direktori tersebut bisa kamu akses melalui desktop. Bisa sih melalui finder, tapi mungkin sudah kebiasaan kali ya lewat desktop jadi ya sudah nyaman pakai desktop haha
Alias
Pernahkah kamu mendengar istilah ini? Meskipun istilah ini sangat asing bari pengguna OS X pemula namun sebenarnya ini bukan sesuatu yang baru. Alias bukanlah sebuah duplikasi ataupun nama lain dari sebuah file. Alias adalah istilah OS X yang kalau di Windows namanya adalah “Shortcut”.

Hah? Yang bener? Iya bener. Awalnya saya juga nggak terlalu paham dengan istilah ini. Lalu suatu ketika saya ingin membuat shortcut ke desktop dan di situlah saya merasa sedih. Tidak menemukan opsi shortcut, saya menjajal semua opsi dan menemukan bahwa alias opsi untuk membuat shortcut.
Finder = Windows Explorer
Hai Mac User. Kamu lagi apa? Cari Windows Explorer atau sejenisnya? Finder adalah jawabannya. Finder ini sejenis Windows Explorer kalau di OS X. Kamu bisa mengakses berbagai file yang ada di berbagai drive.
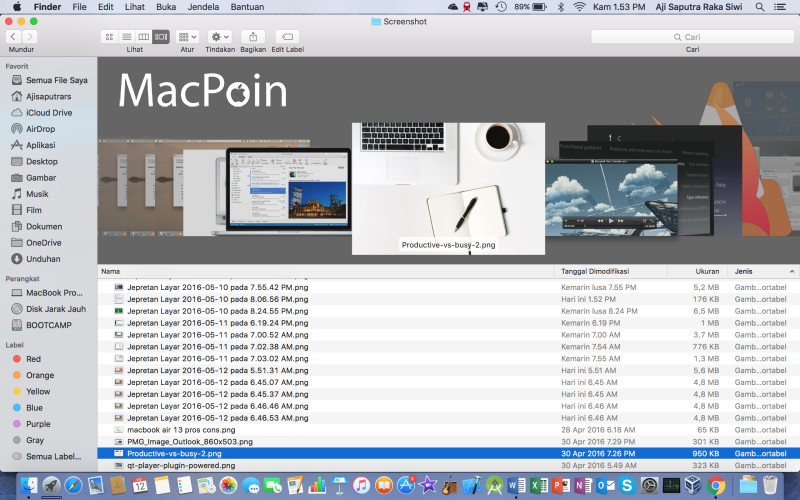
Bukan cuma itu, kamu juga bisa mengatur semua aplikasi, menghapusnya, menggunakan AirDrop, hingga membuat file ke dalam beberapa label. Finder Menu bar juga bisa diakses lewat desktop. Jadi kamu bisa mengakses menu menu Finder tanpa harus membuka aplikasinya.
Dock = Task Bar
Dock bisa dibilang adalah taskbar versi OS X. Di dock, kamu bisa melihat aplikasi apa saja yang masih terbuka, melihat semua aplikasi yang diminimize, mengatur aplikasi yang ingin kamu tampilkan agar bisa diakses dengan cepat, dan lain sebagainya. Semua kontrol aplikasi bisa kamu akses lewat dock.

Jika kamu melihat titik titik kecil yang ada di bawah ikon aplikasi, itu artinya aplikasi belum sepenuhnya tertutup dan masih tersimpan di memori. Mungkin kamu merasa sudah menutup aplikasi tapi ikon aplikasi masih ada di dock dengan titik hitam dibawahnya. Mengapa? Karena aplikasi terbaru memiliki manajemen memori yang membuatnya tidak langsung keluar begitu saja. Apa efeknya? Pemuatan aplikasi menjadi lebih cepat dan lebih ringan. Jadi kamu nggak perlu khawatir soal memori, kalau RAM kamu penuh beberapa aplikasi akan ditutup dengan sendirinya.
Menulets = Tray
Kamu mencari tray seperti pada Windows. Untuk yang satu ini sepertinya kamu tidak akan terlalu kesulitan. Tray di OS X berada di kanan atas bersama sama dengan menu bar. Nmaun bedanya, tray di Mac OS X namanya adalah menulets. Menulets ini juga berisi beberapa pengaturan sederhana seperti baterai, Wifi, Bluetooth, dan lain sebagainya. Sangat mirip dengan System tray di Windows.
Launchpad = Kumpulan Aplikasi
Jika kamu pengguna Windows, bagaimana caranya kamu mencari program yang kamu install? Kamu pasti akan mencarinya di Start – All Programs. Jika kamu pengguna Mac OS X, kamu cukup cari aplikasi kamu dengan membuka launchpad.

Launchpad bisa kamu akses melalui dock secara default atau dengan mencubit dengan tiga/empat jari di trackpad. Launchpad berisi semua aplikasi yang kamu pasang di folder aplikasi. Jadi selama kamu punya aplikasi .app namun tidak kamu masukkan ke folder aplikasi, aplikasi tersebut tidak akan masuk ke launchpad.
Notification Center
Iya ini. Di OS X, notification center adalah fitur vital karena berisi semua pemberitahuan dari semua aplikasi. Semua pemberitahuan akan masuk ke sini dan pengguna bisa melakukan berbagai tindakan di kemudian waktu. Meskipun fitur ini juga ada di Windows 10, namun keberadaannya sudah ada lebih dulu dibandingkan Windows 10. Notification center ini juga sangat mirip dengan versi iOS yang mana bisa menampilkan berbagai widget seperti cuaca, kalender, saham, dan lain-lain.
Trash Can = Recycle Bin
Trash can? Iya, trash can adalah istilah untuk Recycle Bin yang ada di OS X. Fungsinya juga sama, yaitu sebagai tempat sampah yang bisa kamu gunakan untuk mengatur file-file yang sudah kamu hapus dan sewaktu-waktu kamu masih menginginkannya kamu bisa memulihkannya. Berbeda dengan Windows yang hanya berisi file file pengguna, trash can juga sebagai tempat untuk menghapus aplikasi Mac yang terpasang. Jadi bukan cuma berisi file file saja ya. Trash Can bisa kamu temui di dock paling kanan.
Nah, Itu dia beberapa istilah Mac sekilas yang perlu kamu tahu. Masih ada lagi?

