
Kamu punya komputer Mac dan ingin punya sistem operasi lain di komputer Mac kamu? Bisa banget kok. Salah satunya adalah dengan memanfaatkan mesin virtual. Dengan mesin virtual, laptop kita seolah-olah bisa menggunakan dua sistem operasi yang berjalan bersamaan, atau bahkan lebih. Seru ya? Namun ada yang harus dibayar. Kita harus berbagi resource dalam komputer kita. Maksudnya, dalam mesin virtual kita harus berbagi RAM, Prosesor, dan lain-lain dengan sistem operasi asli komputer.
Salah satu aplikasi yang bisa kita gunakan untuk membuat mesin virtual adalah VirtualBox. Aplikasi ini cukup cepat dan stabil, dan yang paling penting adalah aplikasi ini bisa diunduh dan digunakan secara gratis. Kita bisa mengunduhnya dari situs resminya. Untuk menggunakan mesin virtual di VirtualBox, tentu saja kita butuh file sistem operasi yang akan kita pasang. Bisa berbentuk ISO atau format lainnya.
Persiapan
Hal pertama yang harus kita lakukan adalah mengunduh VirtualBox di situs resminya di sini. Pasang ke komputer Mac kamu seperti memasang aplikasi pada umumnya. Langkah kedua adalah mengunduh file sistem operasi yang akan kita pasang. Bisa berbentuk ISO maupun file lain. Untuk mendapatkannya, kita bisa mengunduhnya dari berbagai sumber di internet. Untuk contoh dalam tulisan ini, saya menggunakan Ubuntu versi 16 dalam bentuk ISO.
Pemasangan
Sudah pasang VirtualBox dan mengunduh file ISO dari sistem operasi yang akan kita pasang, lakukanlah langkah-langkah mudah berikut ini:
- Buka VirtualBox. Klik Baru pada tombol di bagian kiri atas untuk membuat mesin virtual baru. Beri nama mesin virtual, jenis sistem operasi, dan versi sistem operasi. Klik lanjutkan.
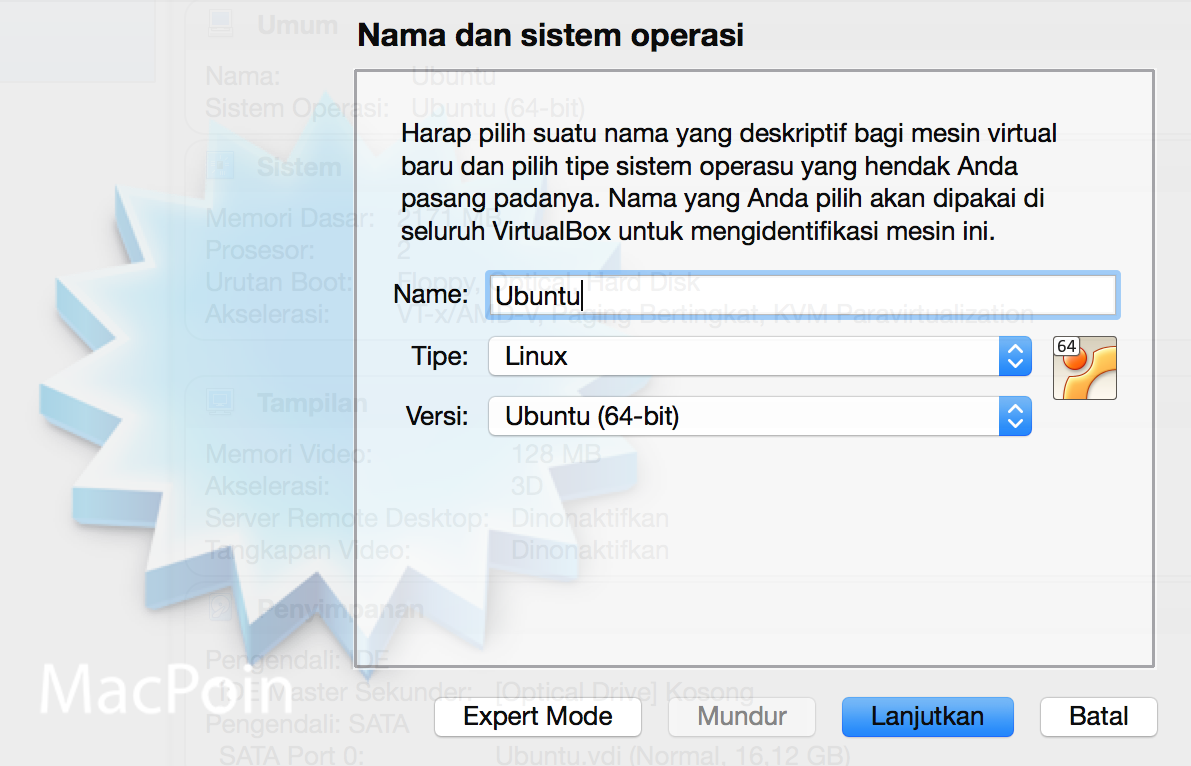
- Masukan memori RAM yang akan kamu alokasikan untuk mesin virtual. Pilih besarnya sesuai keinginan.

- Buat penyimpanan virtual. Buat saja harddisk baru lalu klik Buat.

- Pilih tipe harddisknya dengan tipe VDI.
- Pilih alokasi secara dinamik agar ukuran bisa berubah-ubah sesuai kebutuhan.

- Beri nama harddisk lalu masukan limit harddisk. Meskipun harddisk ukurannya dinamis, namun kita harus mengatur batasnya agar tidak terlalu membebani penyimpanan sistem kita.

- Sekarang jalankan mesin virtualnya.
- Saat sudah berjalan, kita harus memilih file ISO tadi. Pilih lalu klik lanjutkan.

- Lakukan panduan pemasangan sesuai dengan sistem operasi masing-masing. Tunggu hingga pemasangan selesai.
Finishing
Setelah semuanya selesai, mesin akan meminta untuk restart. Lakukan saja semua langkah-langkahnya. Setelah terpasang, maka mesin virtual sudah siap digunakan.
Salah satu kenyamanan menggunakan mesin virtual dalam komputer Mac adalah penggunaan trackpad nya. Kita bisa mengubah jendela mesin virtual menjadi full screen lalu menggerakkan gesture 3 jari di trackpad ke kanan dan ke kiri untuk berpindah secara cepat antara Mac dan mesin virtual. Sangat mengesankan.
Nah itu dia sedikit tentang penggunaan mesin virtual. Bagaimana? Kamu sudah coba?

