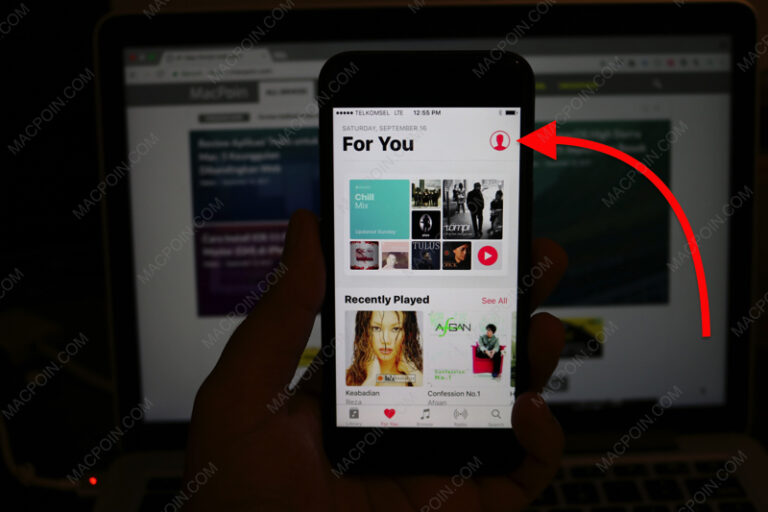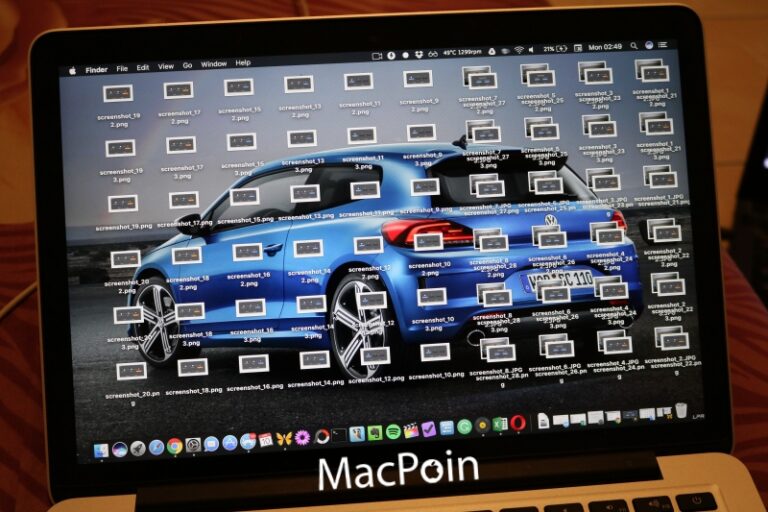Melepas dan mengeluarkan perangkat USB seperti flashdisk dan hardisk eksternal harus terlebih dahulu melewati proses eject yang benar agar data dan informasi yang tersimpan di dalam flashdisk atau hardisk eksternal tersebut tidak rusak atau hilang.
Proses eject USB ini akan memastikan tidak ada aktivitas lain seperti aplikasi atau software yang menggunakan file di dalam perangkat USB tersebut. Jika ada, proses eject akan menunggu atau kalau perlu akan mengeluarkan aplikasi tersebut agar kamu bisa cabut flashdisk dengan aman.
Baca Juga:
- 13 Shortcut Untuk Hidupkan Mac Yang Tidak Bisa Startup
- Tutorial Cara Eject Flashdisk di Mac dan MacBook
Masalahnya, proses eject USB di Mac dan MacBook ini sedikit ribet karena harus dilakukan dari Finder, atau kamu harus mengakses desktop untuk bisa mengeluarkan dan mencabut dengan aman.
Tidak ada akses untuk eject dari taskbar seperti halnya di PC atau laptop Windows. Namun dengan bantuan aplikasi pihak ketiga yang bernama USBcleaner, kamu bisa eject USB device seperti flashdisk atau harddisk eksternal dengan sangat mudah.
Pertama yang harus kamu lakukan adalah download USBcleaner dari App Store ke Mac dan MacBook milikmu. Aplikasi ini kompatibel dengan OS X lawas hingga macOS terbaru sekalipun.
Setelah download, kamu akan lihat ada ikon eject di bagian kanan atas menubar Mac. Ya, itu adalah ikon dari aplikasi USBcleaner yang sedang kamu gunakan. Aplikasi ini cukup ringan dan tidak akan mengganggu kinerja komputer Mac dan MacBook.
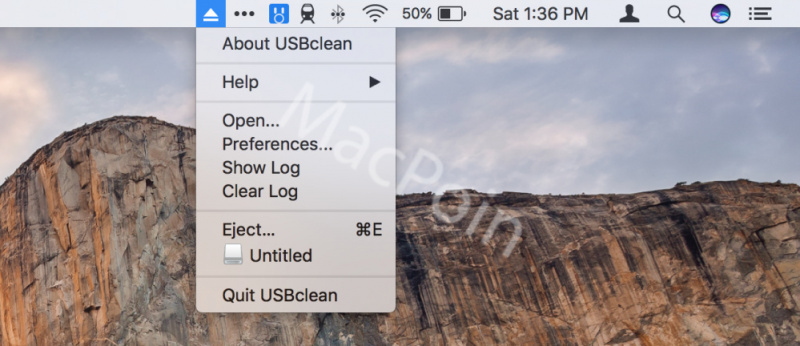
Klik sekali ikon tersebut, dan kamu akan melihat perangkat USB apa saja yang terpasang di Mac milikmu. Kamu bisa langsung klik untuk eject USB. Karena proses berlangsung dari menu bar, maka kamu bisa eject perangkat USB secara cepat dan mudah tanpa harus mengakses desktop atau membuka Finder terlebih dahulu.
Bagaimana? Sudah coba tutorial mudah cara eject melalui menu bar di Mac dan MacBook ini?
Bagikan pendapatmu di kolom komentar ya, dan jangan lupa follow akun Twitter MacPoin 😀