
Bekerja dengan banyak aplikasi pasti sering membuatmu kerepotan. Apalagi jika kamu baru menggunakan Mac OS X. Menggunakan OS X memang membutuhkan kesabaran dalam hal membiasakan diri. Jika kamu pengguna Windows yang baru saja menggunakan Mac, tentu saja kamu pernah mengalami beberapa kebingungan.
Sebenarnya Mac dan Windows tidak memiliki banyak perbedaan. Perbedaan hanya terdapat pada kebiasaan dan cara penggunaan yang unik di Mac dan Windows. Misalnya, kontrol jendela di Windows ada di kanan atas, sedangkan Mac ada di kiri atas. Lalu penempatan Menu bar yang sedikit berbeda mungkin akan membuat kamu pada awalnya kebingungan. Nah, berikut ini ada beberapa perbedaan mendasar antara Windows dan Mac dalam masalah aplikasi dan jendela.
Aplikasi
Jika kamu menggunakan Windows, kamu sudah sangat familiar dnegan istilah Program. Misalnya saja seorang temanmu minta diinstall program Microsoft Office di laptopnya. Nah, untuk Mac sendiri tidak menggunakan istilah Program, namun menggunakan istilah Aplikasi. Jadi, jika kamu baru menggunakan Mac, kamu bisa mengunduh berbagai aplikasi di Mac App Store, toko aplikasi yang sangat mirip dengan Windows Store di Windows.

Istilah Aplikasi sepertinya dirasa sangat tepat ketimbang Program. Aplikasi Mac punya prosedur pemasangan yang sangat mudah, jauh lebih mudah dibandingkan dengan Windows. Bayangkan saja, kita harus melewati beberapa bahkan puluhan langkah hanya untuk menginstall sebuah program di Windows. Di Mac, kita cukup download aplikasinya di Mac App Store atau download dari internet. Jika format .app, maka bisa langsung dibuka. Jika format .dmg, maka kita cukup buka filenya lalu melakukan drag-and-drop file .app tersebut.
Beberapa aplikasi .pkg seperti Microsoft Office akan membutuhkan beberapa langkah seperti layaknya pemasangan program Windows. Namun pemasangannya tetap masih lebih sederhana dibandingkan dengan pemasangan program Windows. Bahkan tool development seperti Xcode saja cukup diunduh dan diinstall tanpa perlu acara next-next-next hehehe…
Menu Bar
Sekilas, aplikasi-aplikasi Mac terlihat sangat sederhana dan minimalis. Kesan sederhana membuatnya terasa sangat mudah digunakan. Jika kamu pengguna Windows yang baru mencicipi Mac, hal ini tentu saja menimbulkan pertanyaan. Bagaimana mungkin sebuah aplikasi bisa sangat sederhana seperti ini? Jawabannya adalah, karena setiap jendela Aplikasi memiliki menu yang terpisah dengan aplikasi. Semua menu aplikasi akan muncul di menu bar.

Menu bar yang ada di Mac sangat berbeda dengan Windows. Jika di Windows, menu bar dan program menjadi satu dengan jendela. Sedangkan di OS X, menu bar terpisah dengan jendela aplikasi. Menu bar di OS X hanya ada satu dan hanya akan aktif sesuai dengan aplikasi yang sedang aktif.
Window Control Button
Window Control yang ada di Mac OS X sedikit berbeda dengan Windows. Jika di Windows, kita akan mendapati tombol tombol kontrol jendela ini di pojok kanan atas, sedangkan di OS X kita akan menemukannya di pojok kiri atas. Sama? Atau berbeda?

Sebenarnya sama saja. Kita hanya butuh pembiasaan saja dari kebiasaan awal di pojok kanan atas menjadi pojok kiri atas. Selebihnya, sama saja.
Close
Tombol Close dilambangkan dengan lingkaran warna merah. Jika di Windows, tombol close berfungsi untuk menutup jendela dan aplikasi, maka jika di Mac akan sedikit berbeda. Tombol close di Mac tidak akan menutup aplikasi secara penuh, namun aplikasi masih akan berada di memori ketika tombol tersebut ditekan. Tujuannya tentu saja, agar aplikasi bisa dibuka dengan lebih cepat. Jika aplikasi terbuka lebih cepat, maka Mac lebih sedikit membutuhkan tenaga untuk membukanya. Efeknya, kinerja lebih cepat dan lebih menghemat baterai.
Namun tidak semua aplikasi mendukung manajemen memori seperti ini. Hanya beberapa aplikasi dan kebanyakan adalah aplikasi model terbaru. Aplikasi seperti Microsoft Office, Adobe Photoshop, dan Beberapa aplikasi chatting mendukung manajemen memori seperti ini. Sedangkan aplikasi-aplikasi seperti kalender, kontak, peta, dan beberapa aplikasi bawaan akan langsung menutup secara penuh saat aplikasi ditutup.
Minimize
Tombol Minimize dilambangkan dengan lingkaran warna kuning. Minimize di Mac sebenarnya sama dengan minimize versi Windows. Aplikasi akan tetap terbuka di latar belakang dan hanya aplikasinya saja yang dihilangkan dari desktop. Namun ada perbedaan mendasar antara Windows dan OS X.
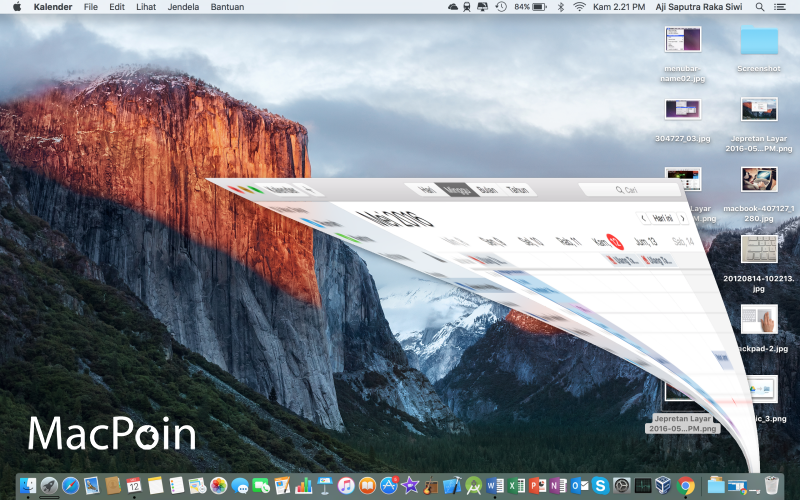
Jika di Windows, semua aplikasi yang di minimize masih bisa diakses lewat Task Switcher. Namun jika di OS X, aplikasi yang diminimize tidak bisa diakses lewat Mission Control (Task Switcher versi OS X). Aplikasi hanya akan mengendap di Dock dan untuk mengaksesnya hanya bisa melalui Dock saja.
Full Screen vs Zoomed Window
Yang terakhir adalah tombol warna hijau. Tombol ini punya beberapa fungsi. Pertama adalah untuk mengaktifkan tampilan Full Screen view. Tampilan ini akan membuat sebuah aplikasi menjadi full screen. Namun perbedaannya dengan Maximize di Windows adalah aplikasi yang Full Screen akan terpisah dari desktop. Untuk mengaksesnya, kamu harus menggunakan trackpad dan menggeser ke kanan/kiri menggunakan tiga jari.
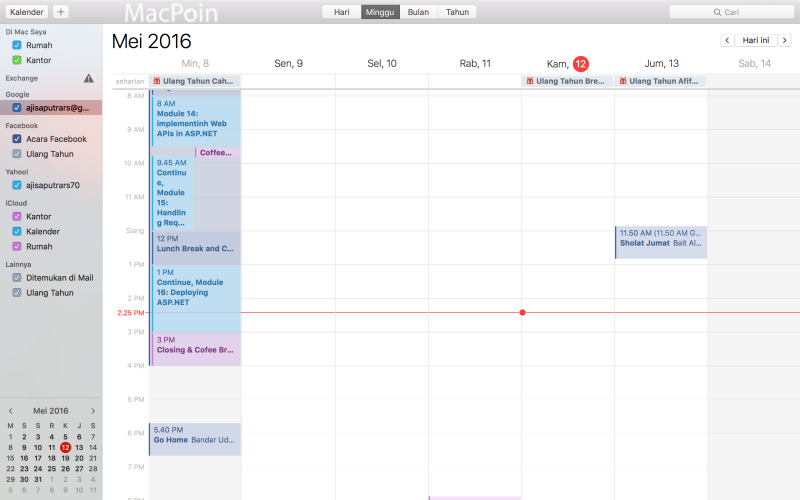
Berbeda dengan Windows yang menjadi tampilan penuh namun tidak terpisah dengan desktop.Jika kamu ingin tampilan yang penuh namun masih menyatu dengan desktop, kamu bisa menahan tombol Option lalu menekan tombol Full Screen. Dengan demikian, kamu akan mendapati tampilan maximize yang hampir sama dengan Windows.

Nah bagaimana? Apakah masih ada lagi yang perlu ditambahkan?

